O'z vaqtida Windows XP ni Windows 7 ga aynan noutbukimdan planshetimga Wi-Fi tarqatish uchungina o'zgartirgan edim. Aynan "yetti"da turli qiyinchiliklarsiz Hosted Network funksiyasi yordamida ushbu ishni amalga oshirsa bo'lar edi. Endi esa Windows 10 tizimida qanday qilib kompyuterdagi interneti Wi-Fi orqali boshqa qurilmalar uchun tarqatishingiz mumkinligini ko'rib chiqamiz.
Eng avvalo barchasi uchun buyruqlar satri (komandnaya stroka) va qo'lingizni to'g'riligi muhim.
Moslikka tekshiruv
Birinchi navbatda kompyuteringizda virtual simsiz nuqta yaratish imkoniyatini qo'llay olish-olmasligini tekshirish lozim. Buning uchun esa buyruqlar satrida (Win+X ? Командная строка) quyidagi komandani kiritish lozim:
NETSH WLAN show drivers
Agar "Поддержка размещенной Сети" bo'limida "Да" (Ha) so'zini ko'rsangiz, demak hammasi joyida va keyingi qismga o'tishingiz mumkin. Aks holda boshqa USB qurilmalarni ishga solishingizga to'g'ri keladi.
Simsiz virtual nuqta (Wi-fi, tochka dostupa) yaratish
Windows 10 da virtual tarmoqni yaratish oddiy protses bo'lib, quyidagi kod bilan buyruqlar satriga qaytamiz.
NETSH WLAN set hostednetwork mode=allow ssid=TARMOQ_NOMI key=TARMOQ_PAROLI
O'zingiz ham chunib olgan bo'lishingiz mumkin. Bu yerda "TARMOQ_NOMI" o'rniga o'zingizga maqul nom va "TARMOQ_PAROLI" o'rniga kerakli parol qo'yishingiz mumkin. Darvoqe, parol 8 belgidan kam bo'lmasligi lozim.
Shundan so'ng yaratilgan nuqtani yana o'sha buyruqlar satri yordamida aktivlashtiramiz.
NETSH WLAN start hostednetwork
Umuman olganda barchasi oddiy va tez. Lekin kompyuteringizdagi internet wi-fi orqali ulanganlar uchun hali taqdim etilganicha yo'q. Agar internetni ham berish talab etilsa, u holda davom etamiz.
Hosted Network uchun internetga chiqish imkoniyati
Afsuski internetni taqdim etish buyruqlar satri orqali amalga oshishi qiyinroq masala. Shu sababli sizga qulayroq yo'lini ko'rsatib o'tamiz. Tarmoqga ulanishlar bo'limiga o'tamiz (Win + X ? Сетевые подключения). U yerda internetga ulangan tarmoq adapteringizni tanlaysiz va "Свойства"siga kirasiz. "Доступ" bo'limchasida "Разрешить другим пользователям сети использовать подключение к Интернету данного компьютера" punktini belgilaysiz.
Shundan so'ng qalqib chiquvchi oynada avval yaratilgan virtual nuqtani ko'rsatamiz va qarabsizki Wi-Fi nuqta tayyor.
Virtual nuqta nomi va parolini o'zgartirish
Shunday holatlar bo'ladiki, o'z wi-fi nuqtangiz nomi yoki parolini o'zgartirishingiz kerak. Bu borada esa bizga yana buyruqlar satri yordamga keladi:
NETSH WLAN set hostednetwork ssid=TARMOQNING_YANGI_NOMI
NETSH WLAN set hostednetwork key=YANGI_PAROLINGIZ
Hozirda ishlab turgan virtual nuqtalar konfiguratsiyasini ko'rish
Bu borada ham bizga buyruqlar satri va quyidagi komandalardan biri qo'l keladi:
NETSH WLAN show hostednetwork
NETSH WLAN show hostednetwork setting=security
Birinchisi taqmor nomi, ulanish mumkin bo'lgan foydalanuvchilar soni shifrlash turi va avtorizatsiya turi haqidagi ma'lumotni chiqarsa, ikkinchisi xavfsizlik bo'yicha turli sozlashlarni ko'rsatadi.
Virtual nuqtani o'chirish
Virtual nuqtani yaratish va uni ishga tushirish tez va osongina, lekin uni o'chirish esa bir muncha qiyinroq. Buning uchun Reestrga kirishimizga ham to'g'ri keladi. Quyidagi ishlarni amalga oshirishga ko'zingiz (ayniqsa aqlingiz) yetmasa, unda mutaxassisga murojaat qiling.
Eng avvalo reestrga kirishimiz lozim (Win+R, paydo bo'lgan oynada "regedit" deb yozib Enter ni bosasiz). HKEY_LOCAL_MACHINE \ SYSTEM \ CurrentControlSet \ Services \ wlansvc \ PARAMETERS \ HostedNetworkSettings yo'llanmasigacha kelasiz va HostedNetworkSettings parametrini o'chirib tashlaysiz. Shu bilan virtual wi-fi nuqta o'chirilgani bilan sizni tabriklashimiz mumkin.
Ushbu qo'llanma Windows 8 (8.1) va qaysidur qismlari bo'yicha Windows 7 foydalanuvchilari uchun ham qo'l kelishi mumkin.

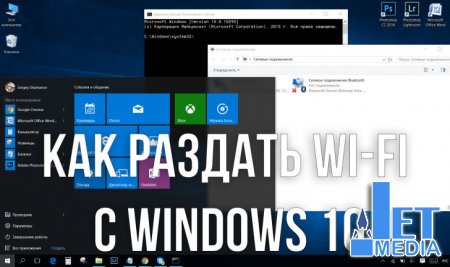
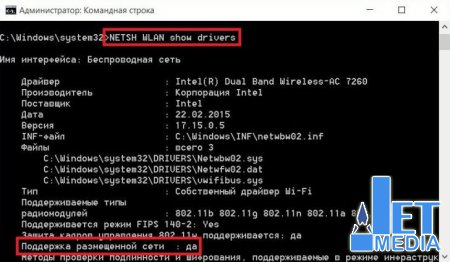
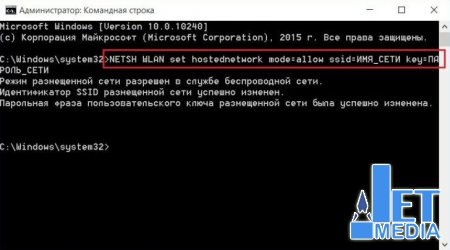
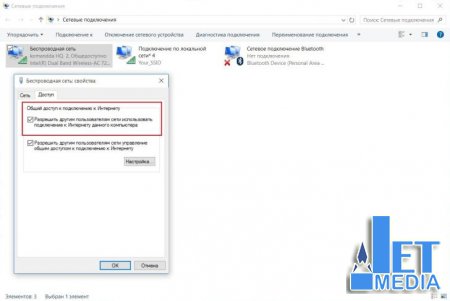
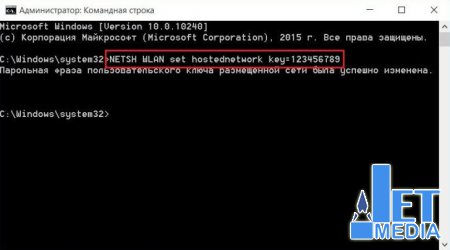
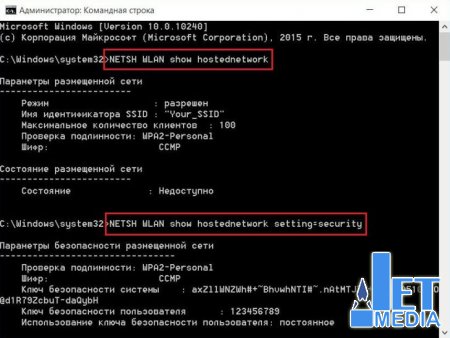
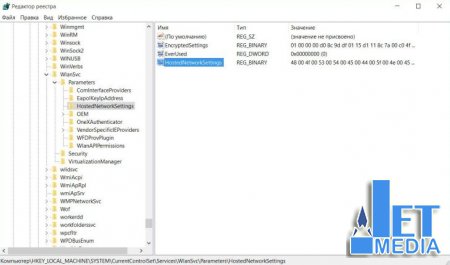




Izohlar